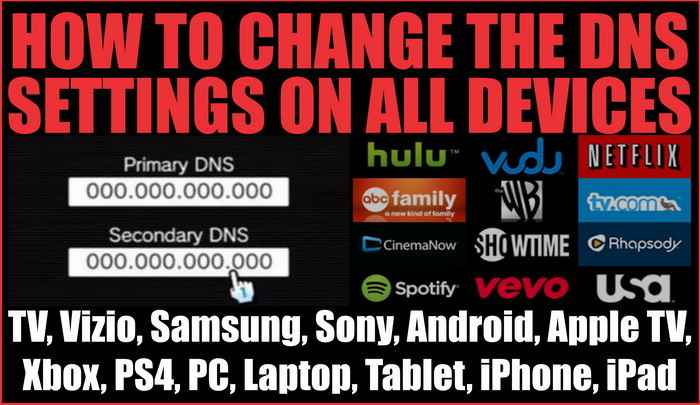
Deze gids zal u de stappen tonen naar verander uw DNS-adres nummers op elk apparaat (TV, Vizio, Samsung, Apple TV, Sony, Xbox, PS4, pc, laptop, tablet, iPhone, iPad) Als u uw DNS-codes op uw tv of Apple-apparaat moet wijzigen, vindt u hieronder de juiste methode. Dit is meestal voor Netflix kijken vanuit de VS. Netflix en andere landen hebben een beperkte keuze aan shows en films om te bekijken. (Nodig hebben Netflix DNS-codes US Netflix kijken?)
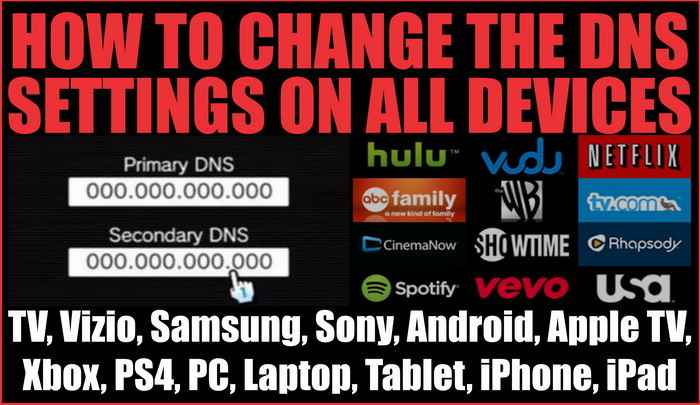 Wijzig de DNS-instellingen op elk apparaat
Wijzig de DNS-instellingen op elk apparaat
Hieronder vindt u de manieren om de DNS op ALLE Apple-apparaten, waaronder iPad, iPhone en Apple TV, te wijzigen.
 Verander DNS op Apple-apparaten
Verander DNS op Apple-apparaten
Hoe de DNS-codes op IPAD in te stellen:
- Ga naar Instellingen
- Kies WIFI
- Klik op de knop INFO (pijl) op uw wifi-verbinding en u ziet het gedeelte met de naam DNS.
- VOER een nieuwe Netflix DNS-code in het DNS-vak en sla deze op.
- HERSTART je apparaat.
Hoe u de DNS-servernummers van uw iPhone kunt wijzigen:
- Kies Instellingen.
- Klik op Wi-Fi.
- Zoek uw draadloze netwerk in de lijst en klik erop.
- Klik op de DNS en verwijder de nummers.
- Voer de nieuwe DNS-server in. (OPMERKING: als u meer dan één DNS-nummer invoert, zorg er dan voor dat er komma's tussen staan of dat ze niet werken.)
- Test NETFLIX.
Hoe verander je de DNS-servernummers van je Apple TV:
- Kies Instellingen.
- Kies Algemeen.
- Kies Netwerk.
- Kies Ethernet of uw WiFi-netwerk.
- Kies DNS configureren.
- Kies Handmatig, overschrijf DNS-adres en kies Gereed.
Hieronder vindt u de manieren om de DNS op ALLE televisies zoals Samsung, Sony en Vizio te wijzigen.
 Wijzig de DNS-instellingen op elke Smart TV
Wijzig de DNS-instellingen op elke Smart TV
Hoe de DNS-codes in te stellen op Samsung Smart TV:
- Druk op Menu op uw afstandsbediening.
- Hierdoor wordt het instellingenmenu geopend.
- Blader naar beneden naar Netwerk.
- Selecteer Netwerkinstellingen.
- Op de tv ziet u hoe deze verbinding heeft met internet.
- druk op start.
- Als u nu een WIFI-netwerk heeft, moet u dit selecteren en uw pas invoeren. (OPMERKING: als u bent verbonden via Ethernet, wordt deze niet weergegeven)
- De tv test nu de internetverbinding.
- Selecteer IP-instellingen.
- Ga naar DNS-instellingen en voer het nieuwe DNS-adres in en druk op OK.
- De verbinding zal testen om te zien of verbonden is.
- Druk op Volgende om uw instellingen op te slaan.
Hoe de DNS-codes in te stellen op Vizio TV:
- Druk op de VIA-knop op de afstandsbediening van uw televisie.
- Ga naar de app HDTV-instellingen. (Hiermee opent u een menu Instellingen)
- Ga naar netwerk. (Hiermee opent u het menu Netwerkverbinding)
- Ga naar handmatige installatie. (Hiermee opent u een scherm met een lijst met uw huidige netwerkinstellingen)
- Ga naar Preferred DNS. (Mogelijk moet u DHCP eerst uitschakelen.)
- Voer primaire en secundaire DNS in.
Hoe de DNS-codes in te stellen op Sony TV:
- Druk op HOME.
- Selecteer Instellingen.
- Netwerk.
- Netwerkopzet.
- Selecteer Wired Setup of Wireless Setup, afhankelijk van hoe het is verbonden met uw thuisnetwerk.
- Selecteer Aangepast en voer de DNS-servernummers in.
Hieronder staan de manieren om de DNS op ALLE gaming-consoles zoals Xbox ONE, 360, PS3, PS4, Wii en meer te veranderen.
 Hoe DNS op gameconsoles te veranderen
Hoe DNS op gameconsoles te veranderen
Hoe je de DNS-codes op je PS3 instelt voor US Netflix:
- Log in op je PS3.
- Kies eerst Netwerkinstellingen.
- Kies vervolgens Internetinstellingen.
- Antwoord Ja, en het verbreekt je verbinding met internet.
- Selecteer de aangepaste optie.
- Bewaar alle instellingen behalve de DNS-instellingen.
- Kies handmatige optie.
- Voer de DNS-nummers in.
- Sla je instellingen op en start je PS3 opnieuw op.
Hoe de DNS-codes op uw PS4 voor USA Netflix in te stellen:
- Ga naar Instellingen.
- Ga naar netwerk.
- Ga naar Internetverbinding instellen.
- Kies Gebruik wifi.
- Kies Aangepast.
- Kies je wifi-netwerk en voer je wachtwoord in.
- Kies Automatisch.
- Kies "Niet opgeven.
- Kies Handmatig.
- Wijzig uw primaire en secundaire DNS-codes.
- Klik volgende.
- Kies Automatisch.
- Selecteer Niet gebruiken.
- Selecteer Test Internetverbinding.
- Ga naar Netflix en TEST.
Hoe de DNS-codes op XBOX ONE in te stellen:
- Vanaf het startscherm van Xbox One.
- Ga naar Instellingen.
- Ga naar netwerk.
- Ga naar geavanceerde instellingen.
- Ga naar DNS-instellingen.
- Ga naar Handmatig.
- (Als Instellingen niet wordt weergegeven op het startscherm, selecteert u Mijn games en apps en vervolgens Instellingen.)
- Voer de primaire DNS in.
Hoe de DNS-codes op uw XBOX 360 in te stellen voor UNITED STATES Netflix:
- Ga naar het tabblad instellingen.
- Kies systeem.
- Ga naar netwerkinstellingen.
- Kies uw WiFi-netwerk.
- Kies netwerk configureren.
- Selecteer het vak met uw DNS-adres.
- Kies handleiding.
- Bewerk uw primaire en secundaire DNS-servers.
- Druk op klaar.
- Druk op B om terug te gaan en kies Test Xbox Live-verbinding.
- Nadat de test is voltooid, test u Netflix.
Hoe de DNS-codes op uw Wii in te stellen voor US Netflix:
- Begin bij de Wii-opties.
- Wii-instellingen.
- Kies voor internet.
- Verbindingsinstellingen.
- Selecteer uw verbinding.
- Wijzig instellingen en blader naar rechts naar "Automatisch verkrijgen van DNS" en selecteer Nee.
- Selecteer Geavanceerde instellingen.
- Voer primaire DNS en secundaire DNS in.
- Hieronder vindt u manieren om de DNS op een Blu-ray-speler te wijzigen en Netflix te bekijken.
Hieronder vindt u de manieren om de DNS-instellingen op ALLE Blu-ray-spelers en meer te wijzigen.
 Verander DNS op Blu-ray-spelers
Verander DNS op Blu-ray-spelers
DNS-codes voor de VS instellen op een VIZIO Blu-ray:
- Hoofdmenu.
- Selecteer Instellingen.
- Selecteer netwerk.
- Selecteer Vast of Draadloos, afhankelijk van uw netwerkinstellingen.
- Wijzig de IP-instelling van Dynamisch in Handmatig.
- Selecteer Primaire DNS en klik op Bewerken.
- Voer primaire DNS in.
- Selecteer Secundaire DNS en klik op Bewerken.
- Voer secundaire DNS in.
- Klik op Toepassen om de instellingen op te slaan.
DNS-codes instellen op een Sony Blu-ray-speler:
- Druk op HOME.
- Selecteer Instellingen.
- Netwerk.
- Netwerkopzet.
- Selecteer Wired Setup of Wireless Setup, afhankelijk van hoe het is verbonden met uw thuisnetwerk.
- Selecteer Aangepast en voer de DNS-servernummers in.
Hieronder vindt u de manieren om de DNS op ALLE Android-apparaten te wijzigen.
DNS-codes instellen op Android:
- Open instellingen.
- Selecteer Wi-Fi.
- Druk lang op je huidige netwerk en selecteer vervolgens Modify network.
- Schakel het selectievakje Geavanceerde opties weergeven in.
- IP-instellingen wijzigen in Statisch.
- Voeg de DNS-servers IP's toe aan de DNS 1 en "DNS 2-gebieden.
- Druk op de knop Opslaan.
- Verbreek de verbinding met het netwerk.
- Verbind opnieuw om wijzigingen door te voeren.
Hieronder vindt u de manieren om de DNS op een pc of laptop met Windows te wijzigen:
DNS-codes instellen op een pc:
- Controlepaneel.
- Netwerk connecties.
- Selecteer uw lokale netwerk.
- Klik op Eigenschappen.
- Selecteer Internet Protocol (TCP / IP).
- Klik op Eigenschappen.
- Selecteer "Gebruik de volgende DNS-serveradressen".
- Voer de gewenste DNS-server in de daarvoor bestemde ruimte in.
- Als u meer DNS-servers wilt toevoegen, klikt u op Geavanceerd en vervolgens op het tabblad DNS bovenaan.
Hieronder vindt u manieren om de DNS-instelling op MAC-computers in te stellen:
DNS-codes instellen op een MAC-computer:
- Klik op uw "Apple" -menu.
- Kies 'Systeemvoorkeuren'.
- Dubbelklik op het pictogram "Netwerk".
- Ga naar het tabblad "TCP / IP".
- Voer het IP-adres van de DNS-server in.
Als je het beu bent om elke week nieuwe DNS-codes te krijgen om Netflix te bekijken, overweeg om netflix van de VS te gebruiken of een Android TV Box te kopen.
Vergeten we elk apparaat dat de DNS-instellingen moet veranderen? Laat hieronder een reactie achter en laat het ons weten.

