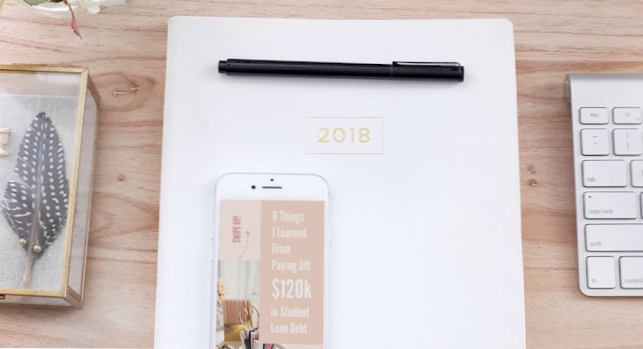
Als de resident grafisch ontwerper op kantoor * haar over de schouder klapt, * heb ik VEEL te doen op een dagelijkse basis - van het maken van onze nieuwsbriefinhoud tot het maken van onze technische achtergronden tot het opkloppen van speciale grafische afbeeldingen die nodig zijn voor verhalen of sociale doeleinden. Photoshop maakt afbeeldingen, met een hoge barrière van eigenschappen - niet al onze editors of stagiaires zijn vertrouwd met dat platform. Daarom heeft de geheel nieuwe PicMonkey HET SPEL TOT VOLLEDIG VERANDERD voor ons kantoor. Het is zo gebruiksvriendelijk en intuïtief, geen ingewikkelde werkbalken of onnodige functies. Ik kan nu één keer sjablonen met Instagram Verhalen maken in PicMonkey en iedereen in het team kan die sjablonen eenvoudig bewerken.?Het bespaart me enorm veel tijd, dus ik kan me concentreren op het maken van complexere grafische afbeeldingen en eigenlijk een artikel schrijven.
Hier laat ik je zien hoe ik een Instagram-verhaalsjabloon heb gemaakt in PicMonkey, om je te laten zien hoe gemakkelijk het echt is. Volg het en maak het zelf! Vergeet ze niet te hashtag #CreativeYou, zodat we alle goedheid die je creëert kunnen zien.
Klik hier voor exclusieve toegang tot de geheel nieuwe PicMonkey!
BONUS: Als u zich aanmeldt voor donderdag 21 juni, kunt u DRIE MAANDEN GRATIS krijgen.я & # x1f389;
Kies om te beginnen Create op het startscherm van PicMonkey

- Ik kies meestal een leeg canvas om uit een groep vooraf gemaakte formaten te kiezen, zoals Instagramverhalen, YouTube-miniaturen, Pinterest-berichten en meer!
- Je kunt ook beginnen met een foto die is geüpload vanaf je computer of een van tevoren gemaakt ontwerp kiezen om aan de slag te gaan.
Nadat je de Blank Instagram Stories-maat hebt gekozen uit de lege canvasopties, ga je naar de Editor-pagina, waar je kunt beginnen met ontwerpen!

Ik begin met het toevoegen van een achtergrondkleur - in dit geval millennial pink (#basic en ik vind het geweldig)


- Op deze pagina kun je de hexadecimale code wijzigen om een specifieke kleur te selecteren (geweldige optie als je merkkleuren hebt die je moet gebruiken).
- Gebruik het pipetgereedschap om een kleur te selecteren uit een foto of andere afbeelding die u hebt geüpload.
- Vink het vakje naast Transparant aan om een afbeelding met een transparante achtergrond te maken - een geweldige optie als u de achtergrond van iets wegsnijdt om een productcollage of soortgelijke afbeelding te maken.
Vervolgens voeg ik een logo toe bovenop de achtergrondkleur



Als u uw eigen afbeeldingen of afbeeldingen aan uw ontwerp wilt toevoegen (zoals uw logo), klikt u op het pictogram Overlays in het deelvenster uiterst links en selecteert u vervolgens Uw eigen afbeeldingen toevoegen.
Zodra je je afbeelding in de afbeelding hebt, kun je het formaat wijzigen of roteren met behulp van de selectors eromheen (hierboven omcirkeld). Pro-tip: sleep vanuit de hoek om de verhoudingen te behouden (d.w.z. de afbeelding niet raar uitrekken).
In het deelvenster Lagen wordt elk element weergegeven terwijl u het toevoegt. Zoals je hierboven kunt zien, heb ik momenteel twee lagen: 1 - De achtergrondkleur en het 2 - logo.
In het deelvenster Overlay hebt u een heleboel opties om mee te werken. Ik zal er hier een paar bespreken:
- Trek aan de schuifregelaar naast Vervagen om de dekking van uw afbeelding te wijzigen.
- Speel met de verschillende opties in de mengmodus om verschillende effecten op je afbeelding te creëren.
- Onder Effecten kunt u een slagschaduw toevoegen om uw afbeelding een dimensie te geven.
- Met het deelvenster Wissen kunt u bepaalde delen van uw afbeelding wissen (later meer over die geweldige nieuwe functie!)
Wanneer u uw afbeeldingen op uw canvas plaatst, verschijnen er automatisch rasterlijnen waarmee u kunt centreren of uitlijnen. ~ Fancy ~
Het toevoegen van tekst is de volgende - er zijn talloze opties om uit te kiezen in PicMonkey, wat een geluk is omdat ik een enorme typografie nerd ben

Als u tekst aan uw canvas wilt toevoegen, kiest u het pictogram Tekst in het deelvenster uiterst links en selecteert u vervolgens Tekst toevoegen. Begin dan met typen! U kunt het lettertype gemakkelijk wijzigen door gewoon uw tekst te selecteren en vervolgens op het gewenste lettertype te klikken. Het tekstpaneel staat vol met fantastische manieren om uw tekst aan te passen op kleur, grootte, gewicht, dekking, enzovoort.
Denk aan de lay-out van uw afbeelding nu u verschillende elementen hebt om mee te werken - ik heb een foto en een kleurblok toegevoegd voor meer dimensie.

Voeg een foto toe op dezelfde manier waarop we het logo aan het begin hebben toegevoegd. Om een kleurblok toe te voegen:
- Klik op het pictogram Overlay helemaal links in het venster
- Klik op Algemeen om uit tonnen vooraf gemaakte vormen te kiezen. Ik heb het vierkant voor mijn blok met kleuren erboven gebruikt
- Gebruik de pijlen onder het deelvenster Lagen om de verschillende lagen te verplaatsen - zodra ik mijn kleurblok heb toegevoegd, heb ik het naar beneden verplaatst, zodat de tekst erbovenop zat.
- Van General kun je ook symbolen en andere leuke dingen toevoegen - ik heb een gebogen pijl toegevoegd om het oog naar boven te trekken en veeg ups naar het artikel aan!
- Pro-tip: яU kunt meerdere elementen tegelijk wijzigen door ze allemaal te selecteren - als u alle tekst een lichte kleur wilde geven, dan kon u ze allemaal selecteren en de kleur een keer wijzigen - een enorme tijdbesparing!

Wanneer uw afbeelding er perfect uitziet, kunt u deze naar uw computer exporteren en vervolgens uploaden naar Instagram Stories.я


Om het bestand op uw computer op te slaan, selecteert u het exportpictogram in het bovenste menu. Hernoem uw afbeelding in de daarvoor bestemde ruimte (zodat u deze niet verliest in uw computerbestanden, iets dat ik meerdere keren heb gedaan * facepalm *) en klik op Exporteren naar computer.
JE HEBT HET GEDAAN! Je prachtige Instagramverhaal staat klaar om door de hele wereld te worden geüpload en bekeken. Uw afbeelding wordt ook opgeslagen als een bestand in uw PicMonkey-hub, zodat u deze zo vaak kunt dupliceren als u wilt - waardoor het supereenvoudig is om in een handomdraai samenhangende en consistente afbeeldingen te maken.
Meer dingen die we hebben gemaakt met de nieuwe PicMonkey

Klaar om het te proberen Klik hier voor exclusieve toegang!

Dit bericht was in samenwerking met? Pixmonkey, maar alle meningen binnen die van redactie zijn.

